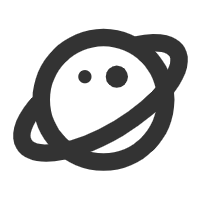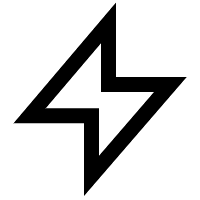云盘解决方案
(2024.11.02CloudDriveSolution)


- 访问云盘
第1步:鼠标右击电脑桌面空白处 》 新建 》 快捷方式 》
位置填 \\192.168.9.9\S 》 下一步 》 名称改成 云盘 》 完成
第2步:双击电脑桌面上的云盘图标打开云盘
- 创建云盘
第1步:在Windows服务器电脑上新建文件夹 D:\S
第2步:在Windows服务器电脑上运行“局域网共享一键通 v2.0.9.8”设置程序 》
共享方式选“匿名共享” 》 共享协议“SMB V1”和“SMB V2-V3”都打钩选中 》
单击共享资源的D 浏览选择D盘分区根目录中的文件夹S 》 共享权限改成“完全” 》单击“开启共享”按钮。
- 定时备份
第1步:解压缩“GoodSyncPortable Version 12.7.7.7.7z”7-ZIP压缩包到D:\APP\GoodSyncPortable\GoodSyncPortable.exe》右击GoodSyncPortable.exe》发送到》桌面快捷方式
第2步:新建文件夹 “D:\S” 和 文件夹 “E:\云盘备份”
第3步:运行D:\APP\GoodSyncPortable\GoodSyncPortable.exe 》点击菜单栏的“工具” 》点击“程序选项” 》在“常规”选项卡中打钩选中“在系统托盘中显示GoodSync图标。”、“主窗口关闭时隐藏到系统托盘”和“Windows启动时自动启动GoodSync。”
第4步:点击 新建任务 》 输入任务名称“云盘备份”》选择任务类型“备份”》点击“确定”
第5步:点击选择文件夹 》 左侧文件夹填 “D:\S” 》按回车键状态定位到“D:\S”文件夹 》右侧文件夹填“E:\云盘备份” 》按回车键状态定位到“E:\云盘备份”文件夹》点击“应用”》点击“选项”》“常规”选项卡任务类型改成“从左到右备份(单向)” 》打钩选中“触发删除”、“将删除的文件保存到回收站”,“30日后清理_saved_文件夹” 》“自动”选项卡打钩选中“文件更改时 延迟20秒”》打钩选中 “定期(计时器触发时每2小时)”》点击“保存”。
- 测试云盘
第1步(局域网访问测试):在位于同一局域网子网段或者同一虚拟局域网(VPN零层壹号IPBOX)中的任意一台电脑上访问云盘,在云盘文件夹中新建并删除文件夹,测试云盘是否能被正常访问。
第2步(定时备份测试):在客户端电脑桌面云盘快捷方式中新建文件夹和文件,在文件中填写当前时间信息 》 等待20秒钟 》到 Windows服务器电脑上查看文件夹 “E:\云盘备份” ,看备份目的地文件夹中的文件夹和文件是否被正确的备份,测试云盘备份设置是否正确有效。
第3步(回收站测试):在客户端电脑桌面云盘快捷方式中删除文件夹和文件 》 等待20秒钟 》到 Windows服务器电脑上查看文件夹 “E:\云盘备份” ,看删除的文件夹和文件是否被正确的备份到文件夹“D:\云盘备份\_gsdata_\_saved_\”中,测试云盘中删除的文件保存到回收站文件夹“D:\云盘备份\_gsdata_\_saved_\”是否正确有效。
局域网共享一键通 v2.0.9.8软件下载网址:https://www.xyboot.com/lanshare_onekey_ok/
GoodSyncPortable Version 12.7.7.7.7z软件下载网址:
重要或私人文档表格图片可以在WPS中设置打开文件密码或者加密压缩打包成7-ZIP压缩包,
已添加打开文件密码的Word文档.docx或者Excel表格.xlsx拖放到金山文档时加密仍然有效,
重要或常用文档表格图片可以输出为PDF格式文件到源文件目录以防止误改,
重要或常用文档表格图片可以加载UltraISO镜像到gBurner VirtualDrive虚拟光驱以防止误删。
https://www.autoahk.com/archives/50367
https://www.cnblogs.com/delphixx/p/18521757