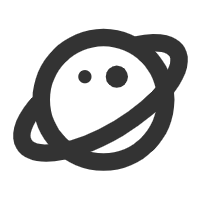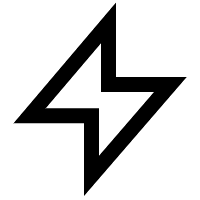2024年9月18日,第一次修改
2024年9月21日,第二次修改
图形用户界面(GUI)技术对于改善用户体验和提高操作效率至关重要。AutoHotkey(AHK)作为一种强大的脚本语言,不仅可以自动化任务,还可以通过其内置的GUI功能为用户提供交互式体验。本文将深入探讨AutoHotkey中的GUI模块,包括msgbox、tooltip、traytip、menu和inputbox,以及这些功能在科技领域中的实际应用。
AutoHotkey V1版本和V2版本的区别很大,所以我们分开来讲解这一部分内容。
一、AutoHotkey V1
1. MsgBox
MsgBox是AutoHotkey中常用的函数,用于显示简单的消息框,以便与用户进行交互。MsgBox可以显示不同类型的消息框,包括警告、信息和确认框,具体类型由不同的选项控制。
应用场景:
- 警告和错误提示:在脚本执行出错时显示错误消息,提醒用户采取正确的操作。
- 任务完成提示:在长时间任务完成后显示消息,告知用户操作已完成。
MsgBox, 提示消息
MsgBox, 48, 警告, 这是一个警告消息!
2. ToolTip
ToolTip是一种悬浮提示,用于在用户界面中提供额外的信息或说明。在AutoHotkey中,ToolTip可以动态地显示文本内容,使得用户可以在不离开当前界面的情况下获取有用的补充信息。
应用场景:
- 数据项说明:在数据分析应用中,用ToolTip显示数据项的解释或单位。
- 控件提示:在自定义GUI中,为按钮或其他控件提供快捷说明。
ToolTip, 鼠标悬停提示内容
Sleep, 2000
ToolTip
3. TrayTip
TrayTip用于在系统托盘区显示弹出提示,通常用于通知用户关于后台进程或任务状态的重要信息。通过TrayTip,用户可以在任务栏图标上方便地看到相关提示,而不会中断当前工作。
应用场景:
- 后台任务状态通知:在脚本执行过程中显示进度或任务完成状态。
- 系统状态提醒:监控系统使用TrayTip显示关键指标的变化或警报信息。
TrayTip, 标题, 这是一条系统托盘提示!, 10
Sleep, 3000
TrayTip
4. Menu
Menu用于创建弹出式菜单,包括主菜单和子菜单,为用户提供更多的操作选择。AutoHotkey中的Menu功能灵活且易于使用,可以根据需要动态创建和修改菜单项。
应用场景:
- 工具菜单:在自定义工具中,使用Menu创建功能丰富的交互式菜单。
- 数据操作:在数据处理脚本中,利用Menu提供数据操作和转换选项。
Menu, MyMenu, Add, 文件, FileMenu
Menu, MyMenu, Add, 编辑, EditMenu
Menu, FileMenu, Add, 打开, OpenAction
Menu, EditMenu, Add, 复制, CopyAction
Menu, MyMenu, Show
5. InputBox
InputBox用于显示包含文本框的对话框,以便用户输入信息。这种GUI元素为用户提供了一种方便的方式来与脚本进行数据交互。
应用场景:
- 数据录入:在数据录入应用中,使用InputBox获取用户输入的数据。
- 参数设置:在自动化脚本中,通过InputBox接收用户设置或参数。
InputBox, 用户名, 请输入您的用户名:
MsgBox, 您输入的用户名是:%用户名%
6. GUI
AutoHotkey的GUI功能允许用户创建自定义的图形用户界面,包括窗口、按钮、文本框等元素。这种灵活的GUI设计使得用户可以构建交互性强、功能丰富的应用程序。
应用场景:
- 自定义工具:开发自定义工具和小型应用程序,通过GUI提供友好的用户界面。
- 自动化脚本配置:制作自动化脚本的配置界面,使得用户可以直观地设置参数和选项。
Gui, Add, Text,, 欢迎使用自定义工具!
Gui, Add, Edit, vUserInput
Gui, Add, Button, Default, 确定
Gui, Show
Return
Button确定:
Gui, Submit
MsgBox, 用户输入:%UserInput%
Gui, Destroy
Return
6.1按钮(Button)
按钮允许用户执行特定的操作,如提交表单、启动功能等。
案例:
Gui, Add, Button, gButtonClicked, 点我!
ButtonClicked:
MsgBox, 你点击了按钮!
Return
上述代码创建了一个按钮,当用户点击按钮时,会触发ButtonClicked标签对应的处理函数,弹出消息框显示“你点击了按钮!”。
6.2文本框(Text)
标签用于显示静态文本信息,不能被用户编辑。
案例:
Gui, Add, Text,, 这是一个标签控件。
Gui, Show
Return
上述代码创建了一个简单的标签控件,用于显示静态文本信息。
6.3编辑框(Edit)
文本框允许用户输入文本或查看文本信息。
案例:
Gui, Add, Edit, vUserInput, 默认文本
Gui, Add, Button, Default, 提交
Gui, Show
Return
Button提交:
Gui, Submit
MsgBox, 你输入的内容是:%UserInput%
Gui, Destroy
return上述代码创建了一个带有默认文本的文本框和一个提交按钮。用户可以编辑文本框中的内容,点击提交按钮后,脚本会弹出消息框显示用户输入的内容。
6.4单选框(Radio)
单选框允许用户从多个互斥的选项中选择一个。
案例:
Gui, Add, Radio, vOption1 Checked, 选项1
Gui, Add, Radio, vOption2, 选项2
Gui, Add, Button, Default, 确定
Gui, Show
Return
Button确定:
Gui, Submit
if (Option1)
SelectedOption := "选项1"
else if (Option2)
SelectedOption := "选项2"
MsgBox, 你选择了:%SelectedOption%
Gui, Destroy
Return上述代码创建了两个单选框和一个按钮。用户可以从互斥的选项中选择一个,然后点击按钮后,脚本会弹出消息框显示用户选择的选项。
6.5复选框(Checkbox)
复选框允许用户从多个选项中选择一个或多个。
案例:
Gui, Add, Checkbox, vOption1, 选项1
Gui, Add, Checkbox, vOption2, 选项2
Gui, Add, Button, Default, 确定
Gui, Show
Return
Button确定:
Gui, Submit
Options := ""
if (Option1)
Options .= "选项1, "
if (Option2)
Options .= "选项2, "
MsgBox, 你选择了:%Options%
Gui, Destroy
Return
上述代码创建了两个复选框和一个按钮。用户可以选择其中一个或多个复选框,点击按钮后,脚本会弹出消息框显示用户选择的选项。
关于单选框和复选框,下面给出一个完整的案例及详细注释:
#NoEnv ; 使用此指令避免使用旧的环境变量,提升脚本执行效率。
#Warn ; 脚本运行期间启用警告,帮助调试潜在问题。
SetWorkingDir %A_ScriptDir% ; 将当前工作目录设置为脚本所在目录,确保脚本中的文件操作使用正确的路径。
; 配置窗口的外观与字体
Gui Color, White ; 设置窗口背景颜色为白色。
Gui Font, s12 c0x003399, Segoe UI ; 设置字体大小为12,颜色为深蓝色,字体为Segoe UI。
; 添加文本控件,作为提示内容
Gui Add, Text, x18 y9 w557 h45, 您是否希望 Windows 下载驱动程序软件和增强设备图标?
; 在指定位置 (x18, y9),宽度为557,高度为45 的区域添加一段提示文本。
Gui Font ; 重置字体为默认设置。
Gui Font, s9, Segoe UI ; 设置字体大小为9,继续使用Segoe UI字体。
; 添加一组单选按钮 (Radio buttons)
Gui Add, Radio, x26 y83 w525 h15, 是的,自动执行此操作(推荐)
; 在指定位置添加一个单选按钮,表示“是的,自动执行此操作(推荐)”。
Gui Add, Radio, x26 y116 w525 h15 Checked, 否,让我选择要执行的操作
; 添加一个单选按钮,并将其设置为默认选中状态,表示“否,让我选择要执行的操作”。
Gui Add, Radio, x63 y141 w525 h15 Group, 始终从 Windows 更新安装最佳驱动程序软件
; 添加一个单选按钮,属于一个组(确保单选按钮行为互斥),表示“始终从 Windows 更新安装最佳驱动程序软件”。
Gui Add, Radio, x63 y161 w403 h30, 如果在我的电脑上找不到,则从 Windows 更新安装驱动程序软件
; 添加一个单选按钮,表示“如果在我的电脑上找不到,则从 Windows 更新安装驱动程序软件”。
Gui Add, Radio, x63 y197 w525 h15 Checked, 永远不要从 Windows 更新安装驱动程序软件
; 添加一个单选按钮,并将其设置为默认选中状态,表示“永远不要从 Windows 更新安装驱动程序软件”。
; 添加一个复选框 (CheckBox)
Gui Add, CheckBox, x63 y234 w525 h30, 用增强图标替换通用设备图标
; 在指定位置添加一个复选框,表示“用增强图标替换通用设备图标”。
; 添加一个链接控件 (Link)
Gui Add, Link, x18 y315 w319 h15, <A>为什么我应该让 Windows 自动执行此操作?</A>
; 添加一个超链接,当点击时将执行默认操作(如打开相关网页)。
; 添加一条分隔线 (Text),并将其禁用(不可点击)
Gui Add, Text, x18 y343 w557 h17 Disabled, _____________________________________________________________________________________________________________________________________________
; 添加一个水平分隔线,用于视觉上的分隔,禁用它以防止交互。
; 添加“保存更改”按钮并将其禁用(需要特定操作后启用)
Gui Add, Button, hWndhSaveBtn x345 y366 w130 h26 Disabled, 保存更改
; 添加一个按钮,文本为“保存更改”,按钮最初是禁用的,保存其句柄(hWnd)以便后续操作。
SendMessage 0x160C, 0, 1,, ahk_id%hSaveBtn%
; 向按钮发送消息,使其以灰色显示(禁用状态)。
; 添加“取消”按钮,并将其设置为默认按钮
Gui Add, Button, x487 y366 w88 h26 Default, 取消
; 添加一个“取消”按钮,宽88,高26,并设置为默认按钮(按回车时激活)。
; 显示GUI窗口,指定宽度为593,高度为399,窗口标题为“设备安装设置 - 示例 GUI”
Gui Show, w593 h399, 设备安装设置 - 示例 GUI
; 返回以结束脚本的初始化部分,等待用户交互
Return
; 处理“Esc”按键事件,关闭GUI
GuiEscape:
GuiClose:
ExitApp ; 退出程序。
6.6下拉菜单(Dropdown)
下拉菜单允许用户从预定义的选项中选择一个。
案例:
Options := "选项1|选项2|选项3"
Gui, Add, Text,, 请选择一个选项:
Gui, Add, DropDownList, vSelectedOption, %Options%
Gui, Add, Button, Default, 确定
Gui, Show
Return
Button确定:
Gui, Submit
MsgBox, 你选择了:%SelectedOption%
Gui, Destroy
Return
上述代码创建了一个下拉菜单,用户可以从预定义的选项中选择一个,然后点击按钮后,脚本会弹出消息框显示用户选择的选项。
6.7列表框(Listbox)
列表框允许用户从多个选项中选择一个或多个。
案例:
SelectedOptions := ""
Options := "选项1|选项2|选项3"
Gui, Add, Text,, 请选择一个或多个选项:
Gui, Add, ListBox, vSelectedOptions r5 w100 +Multi, %Options%
Gui, Add, Button, Default, 确定
Gui, Show
Return
Button确定:
Gui, Submit
MsgBox, 你选择了:%SelectedOptions%
Gui, Destroy
Return
上述代码创建了一个列表框,用户可以从多个选项中选择一个或多个,然后点击按钮后,脚本会弹出消息框显示用户选择的选项。
6.8组合框(ComboBox)
组合框是一个可以展开的列表框,用户可以从预定义的选项中选择一个或输入自定义内容。
案例:
Options := "选项1|选项2|选项3"
Gui, Add, Text,, 请选择一个选项:
Gui, Add, ComboBox, vSelectedOption r5 w100, %Options%
Gui, Add, Button, Default, 确定
Gui, Show
return
Button确定:
Gui, Submit
MsgBox, 你选择了:%SelectedOption%
Gui, Destroy
Return
上述代码创建了一个组合框,用户可以从预定义的选项中选择一个,然后点击按钮后,脚本会弹出消息框显示用户选择的选项。
6.9滑块(Slider)
滑块允许用户在一个范围内拖动选择一个值。
案例:
Gui, Add, Slider, vSliderValue Range1-100, 初始值:50
Gui, Add, Button, Default, 确定
Gui, Show
return
Button确定:
Gui, Submit
MsgBox, 你选择了:%SliderValue%
Gui, Destroy
Return
上述代码创建了一个滑块控件,用户可以拖动滑块选择一个值,然后点击按钮后,脚本会弹出消息框显示用户选择的值。
6.10图片(Picture)
图片控件用于显示图像文件。
案例:
Gui, Add, Picture, w200 h200, C:\Path\To\Image.png
Gui, Show
Return
上述代码创建了一个显示指定图片的图片控件。
6.11日期选择框(DateTime)
日期选择框允许用户选择日期和时间。
案例:
Gui, Add, DateTime, vSelectedDate
Gui, Add, Button, Default, 确定
Gui, Show
return
Button确定:
Gui, Submit
FormatTime, SelectedDateFormatted, %SelectedDate%, yyyy-MM-dd HH:mm:ss
MsgBox, 你选择的日期和时间是:%SelectedDateFormatted%
Gui, Destroy
Return
上述代码创建了一个日期选择框控件,用户可以选择日期和时间,然后点击按钮后,脚本会弹出消息框显示用户选择的日期和时间。
6.12.进度条(ProgressBar)
进度条用于显示任务完成的进度。
案例:
Gui, Add, Text,, 处理中...
Gui, Add, ProgressBar, w200 vProgressRange1-100
Gui, Show
Loop 100
{
GuiControl,, Progress, %A_Index%
Sleep, 50
}
Gui, Destroy
Return
上述代码创建了一个进度条控件,循环更新进度条的值,模拟任务的处理过程。
6.13列表视图(ListView)
列表视图用于显示数据列表,支持多列和多行。
案例:
Gui, Add, ListView, r10 w300, 列1|列2|列3
Loop 10
LV_Add("", "行" A_Index " 列1", "行" A_Index " 列2", "行" A_Index " 列3")
Gui, Show
Return
上述代码创建了一个列表视图控件,包含三列,循环添加多行数据,然后显示在GUI界面中。
6.14树形视图(TreeView)
树形视图用于显示层级结构的数据,支持树状展开和折叠。
案例:
Gui, Add, TreeView, w200 r10, 根节点
Loop 3
{
ParentNode := "节点" A_Index
GuiControl,, TreeView, % "Add", ParentNode, 子节点1
GuiControl,, TreeView, % "Add", ParentNode, 子节点2
}
Gui, Show
Return
上述代码创建了一个树形视图控件,包含根节点和若干子节点,展示了树形结构的数据。
6.15超链接(Link)
超链接用于显示并响应用户点击打开链接。
案例:
Gui, Add, Link, vLink1 gOpenLink, 点击打开 AutoHotkey 官网
Gui, Show
return
OpenLink:
Run, https://www.autohotkey.com/
Return
上述代码创建了一个超链接控件,显示指定文本并响应用户点击打开链接的操作。